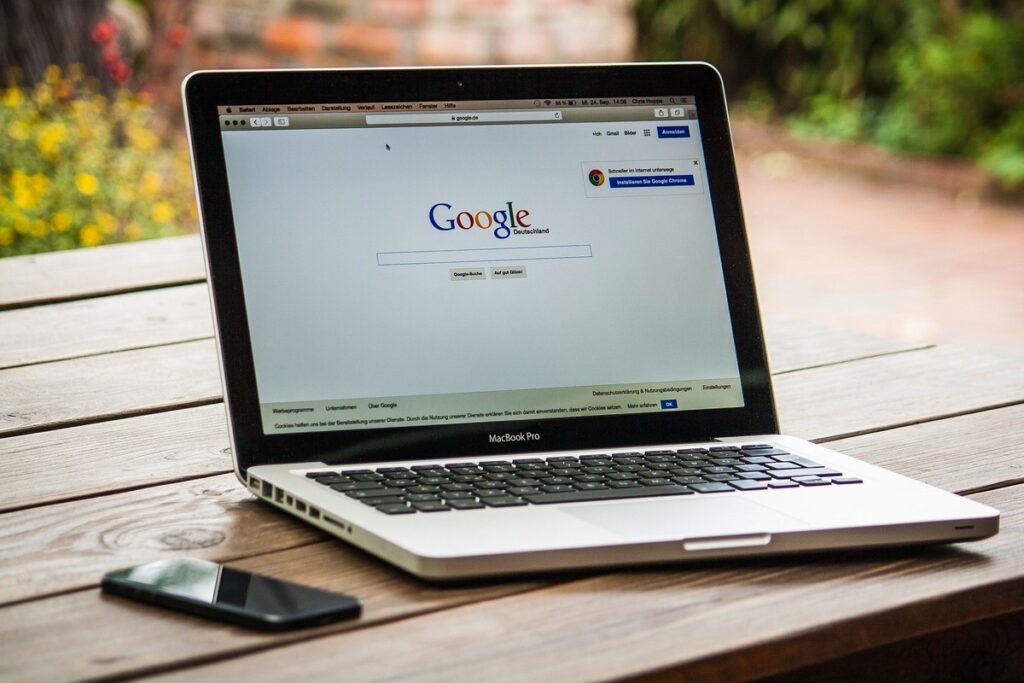
Googleサーチコンソールとは、Googleが提供しているインターネット検索の分析ツールです。
略して「サチコ」とも呼ばれ、2015年5月20日に「Googleウェブマスターツール」から名称が変わりました。
Twitter界隈で、サチコって誰?どこの美女?と笑いに包まれるほど注目を浴びていますが、いうまでもなくGoogleサーチコンソールのことです。
このGoogleサーチコンソールは、Google検索だけに特化したツールのため、YahooやBingの検索エンジンにおけるWebサイトのパフォーマンスは分析できません。
また、無料で使うことができ、うまく活用することでSEO対策に活かすことができます。
今回は、Googleサーチコンソールについて特徴から目的別の調べ方を簡潔に紹介していきます。
Googleサーチコンソールの特徴
Googleサーチコンソールでできること、その特徴は主に4つあります。
Google検索での表示状況がわかる
検索での順位や表示回数、クリック数、クリック率など確認できます。
Google検索で検索されたキーワードと、その表示回数やクリック数、クリック率、平均掲載順位が確認できます。
また、ページごとにインデックスされているかを確認することができます。
ちなみにGoogleアナリティクスなどの解析ツールでは、どのようなキーワードで検索されたかというデータを取得することができません。
これらのデータを取得できるのは、Googleサーチコンソール最大の特長といえるでしょう。
リンク状況がわかる
各ページがどのサイトからリンクされているかがわかります。
他サイトからの被リンク数やページURL、被リンク元サイトが確認できます。
自分のコンテンツやサービスが外部からどのように言及されているのか、外部からどのように認識されているのかを知ることができ、サイトやサービスなどの改善につなげることも可能です。
また、自分のサイトやブログ内から貼られた内部リンクの数やページURLも確認できます。
サイトの情報を提供できる
例えば、あるページが検索結果に表示されないといったような状況の時に、当初からGoogleにページが発見されていない、もしくはGoogleにページを発見されているがページに問題があってインデックスされていないなど、さまざまな理由があります。
そういったページのインデックス状況を確認でき、状況に応じてインデックス登録のリクエストやインデックス削除の申請ができます。
また、サイトマップを登録することでGoogleがサイトの構造を把握でき、インデックスされやすくなるともいわれています。
サイトマップは2種類ありますが、Googleサーチコンソールで登録するのはクローラーにサイト構造を伝える「xmlサイトマップ」です。
初心者にはプラグインを使ったサイトマップの登録がおすすめです。
サイトの問題点が把握できる
サイトや各ページが抱えているSEO面での問題を知ることができます。
表示速度の遅いURLや個別ページのエラー・ペナルティの有無が把握できます。
具体的な説明は省きますが、他にもパンくずリストの構造化データやモバイルフレンドリー対応エラーの有無が確認できる拡張機能、ユーザーの利便性を指標化したWebに関する主な指標といった機能もあります。
Googleアナリティクスとの違い
GoogleサーチコンソールとGoogleアナリティクスは同じ機能をもっているように見えて大きく違います。
より簡潔に、Googleアナリティクスとの違いについて比較してみましょう。
Googleサーチコンソール
Googleサーチコンソールは、Google検索においてユーザーが流入してきたキーワードやページごとの検索順位など、「ユーザーがサイトやブログを訪れる前」のデータを分析できます。
- 具体的な検索キーワードや検索順位
- Google検索でのクリック数・クリック率・平均掲載順位・表示回数
- 他サイトからの被リンク状況
- 検索上でサイトが抱えている問題点
→ユーザーがページに訪れる前の検索キーワードや検索状態を分析するツール
Googleアナリティクス
Googleアナリティクスは、Google検索に限らず他の検索エンジンやWebサイトからユーザーが流入してきた数、ページに入ってからのユーザー属性や行動など、「ユーザーがサイトやブログを訪れている時や訪れた後」の動向を確認できます。
- 検索以外も含むサイトへの流入経路
- サイト内のユーザー属性や行動
- セッションやPVなどのアクセスデータ
- コンバージョンのデータ
→ユーザーがページに訪れた後の行動や属性などをデータ分析するツール
双方とも同じように見えますが、用途は異なるツールなのでどちらも駆使してサイトやブログを改善させましょう。
次は、目的別に調べる方法を紹介します。
検索状況を確認する
左メニューにある「検索パフォーマンス」をクリックすると、右に検索結果のグラフや表が表示されます。
このグラフや表では、サイト全体のデータと個別ページのデータをそれぞれ分析することができます。
サイト全体のデータを分析する場合
検索結果のグラフが、サイト全体の検索における「合計クリック数」「合計表示回数」「平均CTR(検索でのクリック率)」「平均掲載順位」が確認できます。
合計クリック数
Googleの検索結果においてユーザーがクリックし、自分のサイト(ドメイン)にアクセスした回数(サイトに流入した回数)です。
サイト全体の合計クリック数だけでなく、特定のキーワードやページを指定してクリック数を調べることもできます。
合計表示回数
Googleの検索結果に、自分のサイト(ドメイン)が表示された回数です。
検索結果画面にURLが含まれている場合、スクロールしなければ表示されない場合も表示回数とカウントされます。
ただし、URLが検索結果画面の2ページ目以降に表示される状況だった時、ユーザーが1ページ目しか表示しなかった場合には表示回数としてカウントされません。
また、画像検索のようにページの切り替えがない検索結果の場合には、ユーザーが検索結果画面をスクロールしてURLを表示しなければ、表示回数としてカウントされません。
平均CTR
Googleの検索結果に表示された回数のうち、自分のサイト(ドメイン)が実際にクリックされた割合で、クリック率のことです。
「合計クリック数」/「合計表示回数」×100をした数値になります。
表示回数のデータがない場合は数値が表示されず、ダッシュ(-)が表示されます。
平均掲載順位
Googleの検索結果に表示された自分のサイト(ドメイン)全ページにおいて掲載順位を平均した数値です。
個別ページのデータを分析する場合
サイト全体のデータを表すグラフをそのまま下へスクロールすると、検索キーワードの表が表示されます。
Google検索においてどのようなキーワードで自分のサイトやブログが表示されているのかわかります。
この表では「クエリ」や「ページ」「国」「デバイス」「検索での見え方」「日付」の6つのフィルタ機能があります。
例えば、「ページ」タブを選択すると、個別ページのURLに関する検索での「クリック数」「表示回数」「平均CTR(クリック率)」「掲載順位」が確認できます。
狙ったキーワードで検索結果に表示できているかなどコンテンツの効果を検証したり、新規コンテンツを作成するためのキーワードの順位を確認したりするなど、サイトの改善につながります。
表の右端に「平均CTR」「掲載順位」が表示されていない場合は、デフォルトで上のグラフにある数値表が白の背景になっているはずです。
その数値表をクリックすると、「平均CTR」の背景がグリーン、「掲載順位」がオレンジの背景色になるので下の表にも反映されます。
クエリ
検索キーワードのことで、どんなキーワードで訪れたか、どのキーワードが強いか弱いか、キーワードごとの合計クリック数・合計表示回数・平均CTR・平均掲載順位がわかります。
ページ
ページごとの合計クリック数や合計表示回数で、どのページがSEOで成功しているか、作成したページの効果検証に利用できるとともにリライト対象を発見するのに役立ちます。
国
どの国から検索されてきたか、国別に合計クリック数や合計表示回数がわかりますが、あまり重要度は高くありません。
デバイス
どの端末から検索されたか、デバイス別(パソコン・タブレット・モバイル)の合計クリック数や合計表示回数がわかりますが、端末の種類まではわかりません。
検索での見え方
サイトのデータを特定の検索結果や機能別にグループ化できるフィルタです。
フィルタでデータを絞り込むことで、特定の機能が検索結果に表示されているクエリやページを抜き出し、ページの改善やアクセス分析に活用できます。
日付
1日ごとに検索された合計クリック数や合計表示回数がわかります。
リンク状況を調べる
左メニューの「リンク」をクリックすると、外部リンク(被リンク)と内部リンクの一覧が表示されます。
外部リンク
「上位のリンクされているページ」では、よく被リンクを受ける(人気のある)ページを把握できますし、「上位のリンク元サイト」では、どのようなサイトから被リンクを受けているかを確認できます。
内部リンク
「上位のリンクされているページ」は、サイト内で一番リンクが集まっているページになります。
内部リンクが多いページは、Googleからブログ内で特に重要度の高いページと判断されているということになります。
Google検索へのインデックス登録
左メニューの「URL検査」をクリックすると、URLの入力を求められるのでサイトやページのURLを入力します。
いったん試しに、登録したサイトのトップページのURLを入力してください。
URLを入力すると上記のようにGoogleにページが登録されているか(インデックスされているか)どうかのデータが確認できます。
もしインデックスされていないような場合には「URLがGoogleに登録されていません」といった表示がされ、ページの問題点も記載されます。
インデックスされないということは、Googleの検索結果に表示されていないということなので、検索からのアクセスがない場合には確認しましょう。
「URL検査」右下に「インデックス登録をリクエスト」というテキストリンクがあります。
これは新規でページを追加したり、既にあるページを修正した際などにGoogleクローラーにより早く伝達するためのツールです。
この「インデックス登録をリクエスト」をクリックするだけで完了します。
この機能はあくまで「リクエスト」なので、使用したからといってインデックスされることが保証されるものではありません。
以上で、Googleサーチコンソールの特徴と目的別に調べる方法を紹介しました。
Googleアナリティクスと似ていて混同されている方もいるので、違いも取り上げてみましたが理解できましたでしょうか?
GoogleサーチコンソールもGoogleアナリティクスも同じように見えますが、用途は異なるツールなので両方とも駆使して自分のサイトやブログを少しでも良い方向へ改善させていきましょう。